The Acethinker PDF Writer will improve your entire PDF experience by providing you with all of the necessary tools. Not only are you able to view all PDF files without running into any problems, but you are also able to edit the contents of the file as well as protect documents so that others aren’t able to edit your hard work. In just a few simple clicks, you are able to access any PDF file and edit it to create the best piece of work possible. Furthermore, you are able to perform functions such as setting page numbers, watermarking, as well as general personalization of your document. With AceThinker PDF Writer, you have all of your PDF needs at your fingertips.

Once you have successfully installed the AceThinker PDF Writer, you will be required to activate the program. Simply launch the program and drag the file you’d like to edit onto the graphical interface of the program. If you drag multiple files onto the program, they will be shown in separate tabs to prevent confusion.
Rotating: If the program wasn’t saved properly, then the angle at which it is shown could be wrong. For example, everything may be shown upside down. With the rotate feature, you are able to adjust the document until it is correct.
Zoom: If you have to create a PDF file in a certain text size but it is too big or too small for you to work with on your computer, you are able to zoom in or zoom out depending on your needs.
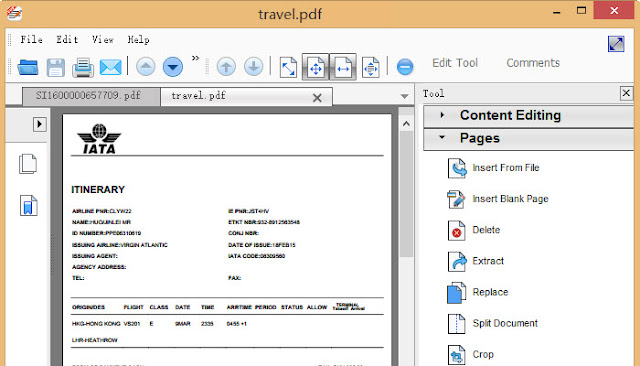

To edit images within your PDF file, click on the “Edit” tab, then click on “Edit Text and Images”. All of the images that are in the PDF file will be highlighted and will allow you to either cut, copy, paste, or delete certain images. If you are looking at the advanced options for images, then you will be able to either crop, rotate, or flip the images depending on your needs.
Do you want to add more images? Simply click on the “Edit” tab and select “Add Image”. From here you will be able to view your computer's files and select the image that you’d like to be added to the PDF file.
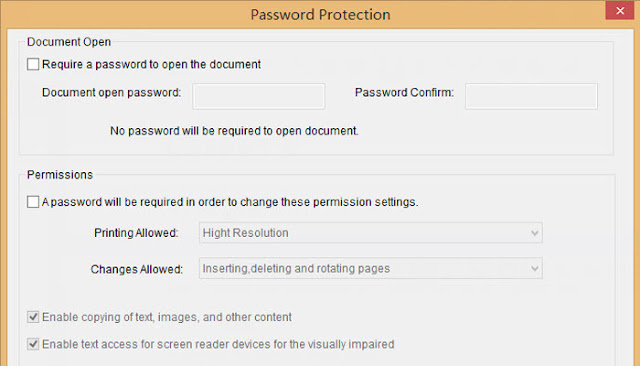
Password protection is important when it comes to creating files that contain sensitive information. To add password protection, click on the “Edit” tab, then select the “Protection” option, and finally click on the “Encrypt with Password” option. From there, you will be able to define what you would like the password to be for your document. By defining an “Open Password”, whenever someone tries to open the PDF file they will be prompted to enter the password. By defining a “Permission Password”, whenever a user tries to alter the restrictions on the PDF file, they must enter this password.
Acethinker PDF Writer

Once you have successfully installed the AceThinker PDF Writer, you will be required to activate the program. Simply launch the program and drag the file you’d like to edit onto the graphical interface of the program. If you drag multiple files onto the program, they will be shown in separate tabs to prevent confusion.
1. Viewing the PDF File
Navigating: The navigation feature allows for you to find a page when you need it without having to scroll through every single page.Rotating: If the program wasn’t saved properly, then the angle at which it is shown could be wrong. For example, everything may be shown upside down. With the rotate feature, you are able to adjust the document until it is correct.
Zoom: If you have to create a PDF file in a certain text size but it is too big or too small for you to work with on your computer, you are able to zoom in or zoom out depending on your needs.
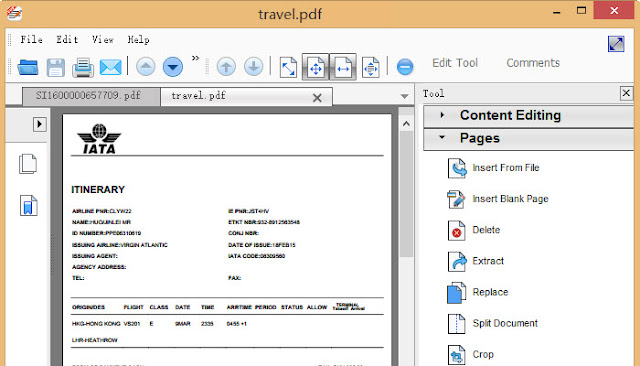
2. Editing PDF Files
To edit the text within your PDF file, click on the “Edit” tab, then click on “Edit Text and Images”, and click on the text that you would like to edit and simply edit it as you feel necessary. If you wish to place text in an area with is empty, then simply click on that area and a text box will appear for you to write text in. You will be able to move this text box around until it is in the right place for you. You are also able to change text factors such as font, size, and color, as well as changing the format of the text such as bold, italics, and underlining.
To edit images within your PDF file, click on the “Edit” tab, then click on “Edit Text and Images”. All of the images that are in the PDF file will be highlighted and will allow you to either cut, copy, paste, or delete certain images. If you are looking at the advanced options for images, then you will be able to either crop, rotate, or flip the images depending on your needs.
Do you want to add more images? Simply click on the “Edit” tab and select “Add Image”. From here you will be able to view your computer's files and select the image that you’d like to be added to the PDF file.
3. Password Protection
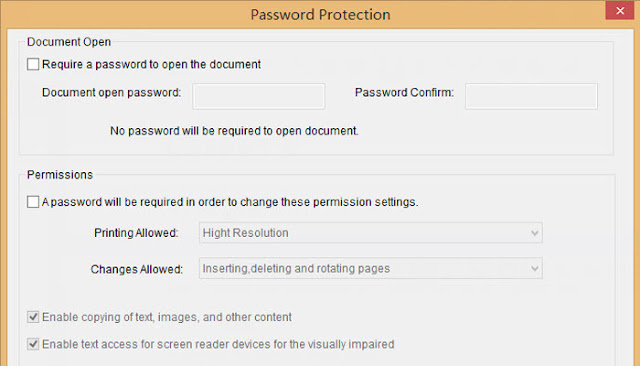
Password protection is important when it comes to creating files that contain sensitive information. To add password protection, click on the “Edit” tab, then select the “Protection” option, and finally click on the “Encrypt with Password” option. From there, you will be able to define what you would like the password to be for your document. By defining an “Open Password”, whenever someone tries to open the PDF file they will be prompted to enter the password. By defining a “Permission Password”, whenever a user tries to alter the restrictions on the PDF file, they must enter this password.
This Article is truly very helpful. Online Cake Delivery
ReplyDelete